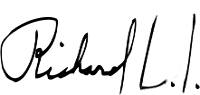If you have a cheap or expensive(in the past) laptop with more than 5 or 10 years old and you want it to keep living for any reason (love, saving or helping the environment) follow this post to install linux in your laptop and keep rolling more years.
Image source: https://www.crunchyroll.com/es/series/GR751KNZY/attack-on-titan
Reasons
The use of linux is not only a necessity for programmers, it is also a grain of sand to protect the planet. Some will say that it is contradictory and to protect the planet all the technology should disappear. But a world without computers would cause another problems. So if you use a computer or laptop, with linux you are contributing to the environment care.
Planned obsolescence
In economics and industrial design, planned obsolescence (also called built-in obsolescence or premature obsolescence) is a policy of planning or designing a product with an artificially limited useful life or a purposely frail design, so that it becomes obsolete after a certain pre-determined period of time upon which it decrementally functions or suddenly ceases to function, or might be perceived as unfashionable. The rationale behind this strategy is to generate long-term sales volume by reducing the time between repeat purchases (referred to as “shortening the replacement cycle”). It is the deliberate shortening of a lifespan of a product to force people to purchase functional replacements. Source: https://en.wikipedia.org/wiki/Planned_obsolescence
7 Examples Of Planned Obsolescence
- Slowed Down iPhones.
- Protected Ink Cartridges.
- Marginally Modified Textbooks.
- Fast Fashion, Low-Quality Clothes.
- Yearly Updates On Cars. …
- Unrepairable Consumer Electronics.
- Short Lasting Light Bulbs.
Source: https://durabilitymatters.com/planned-obsolescence/
Earth warming
How much CO2 does a laptop produce? The average estimated carbon footprint of a laptop is around 422.5 kgs, which includes the carbon emissions during the production, transportation and first 4 years of use. Source: https://circularcomputing.com/news/carbon-footprint-laptop/
The carbon footprint of a Dell laptop, including raw materials consumption, manufacturing, product use, and end-of-life recycling potential, is between 300 and 400 kgs of CO2e. This is equivalent to drinking 2,401l of orange juice or driving 1,200km in an SUV. Source: https://8billiontrees.com/carbon-offsets-credits/carbon-footprint-of-a-laptop/
Q4OS
Q4OS - desktop operative system - https://q4os.org/
I tried it in a laptop with 2gb RAM and after check the ram, more than 80% was free. So this OS is perfect for old laptops.
Can you imagine its speed in a new machine with a lot of ram or ssd?
Let’s start
You only need:
- Old or new laptop/desktop
- Usb (pendrive) with at least 2gb
- Q4OS iso file
- To have the battery full charged and/or connected to the power
Note: There is a very small chance that your laptop will become unusable due to some low level error, insufficient battery, your own error during the installation, etc.
#1 Download the iso
Go to https://q4os.org/downloads1.html and select the Trinity version which is the ultra lightweight
Then download it
If it works for you (some months of usage), you could donate a few dollars to the developers team.
This will download an .iso file from https://sourceforge.net/projects/q4os/
.iso files is so common to install or try operative systems (windows and linux)
Note: You could choose Plasma version if want to try a more advanced desktop (sacrificing valuable RAM)
Note: I used Plasma version accidentally for this post. If it differs a lot of Trinity version, I will update the images. Let me know in the comments :D
#2 Burn the iso into your USB
Only an usb (pen drive) with at least 2gb RAM is required. If you are new in the iso usage, I advice you a program with a dog name: Rufus : https://rufus.ie/en/
Download and open it
Before the usb connection, you will see nothing in the device selection:
After the usb connection, you should see your USB.
Be careful with this selection, because if you choose another device, the content will be deleted
After tht, select the .iso file:
If you are not an expert of partitions, boot, file systems , etc keep the default values
Finally press start
After some minutes you should see a message indicating you that the usb is ready.
#3 Laptop boot
If you are new in laptop/computer os installation, this could be hard. I advice to googling something like this with your model:
Basically is to find a key to enter the boot menu and if your usb is connected and well burned (*.iso file) you should see it.
Choose it and let the magic begin
Note: Sometimes due to manufacturers ambition, the BIOS is protected or hard to boot. It is like the manufacturer don’t want the usage of linux. If this is your case, I will happy to help you (after your research of course) to beat your BIOS.
#4 Q4os Installation
After a success usb boot, you should see something like this
Chose the first option. You should see this log
Then, press OK
Configure your display according to your needs
Select your preferred language
After some loading, you should see a desktop. Click on “Install Q4OS”
Choose your language again and next
Choose your time zone and next
Choose your keyboard layout and next
If you are new in Linux, choose “Q4OS Desktop”
Then, you need to choose the drive
- If you are bored of windows (update, lags, freezing, virus, etc) choose the first option “Erase Disk”
- If you want to have windows & linux (dual boot), choose the other option but you should have some experience with partitions
In this post we will choose “Erase Disk” because windows sucks!!
If you have an SSD drive, you could choose it increase the speed of your Linux even more!!
If you are paranoid, you could choose the encrypt option. So if your machine is stolen , nobody sane will be able to see your content
Then, fill the classic form and next
Read the summary and click on “install”
Wait some minutes
And then click in “Done”
Final log will appear and then this message:
After remove the usb and press “Enter”, system will reboot and you will have a new laptop ready to rock
#5 Final customizations
At the first reboot, you will see this message
By default you have useful apps like chromium web browser ready to be used.
But if you want other apps like sheets, docs, etc, click in “Run desktop profiler”
If you are a regular user (not programmer), choose “Full featured …”
And wait until 100%. Click in “Finish”
After that, you will have the common tools like office
Multimedia to reproduce music or video files
Note: Before this you need to configure your internet connection
Note: If you want to have total control, choose this option in which almost nothing is installed
Note: Also you can skip the desktop profiler and choose install applications to choose app by app
Conclusion
I’m sure you’ll see for yourself how Linux can extend the life of your lovely old laptop. Also Linux is a path to enlightenment, so give it a chance!
Until the next,
JRichardsz